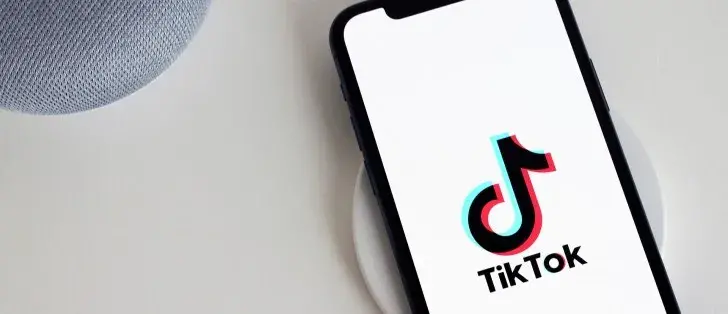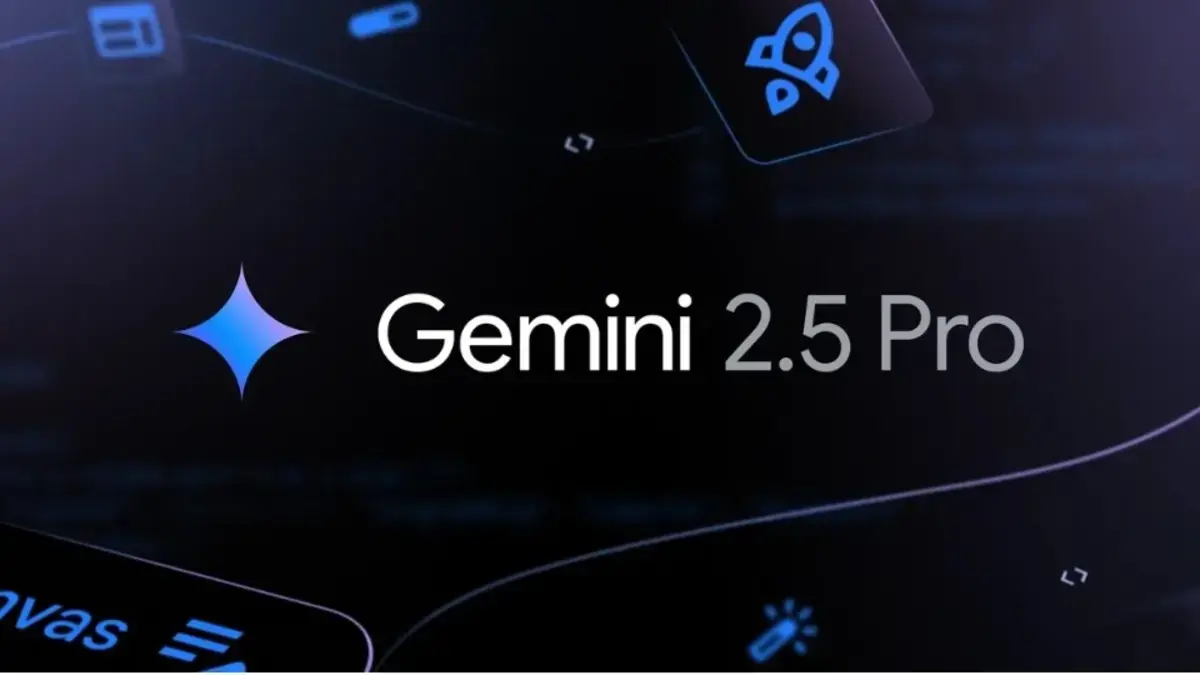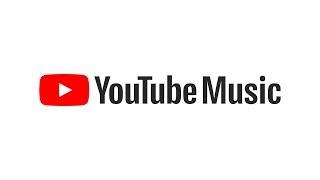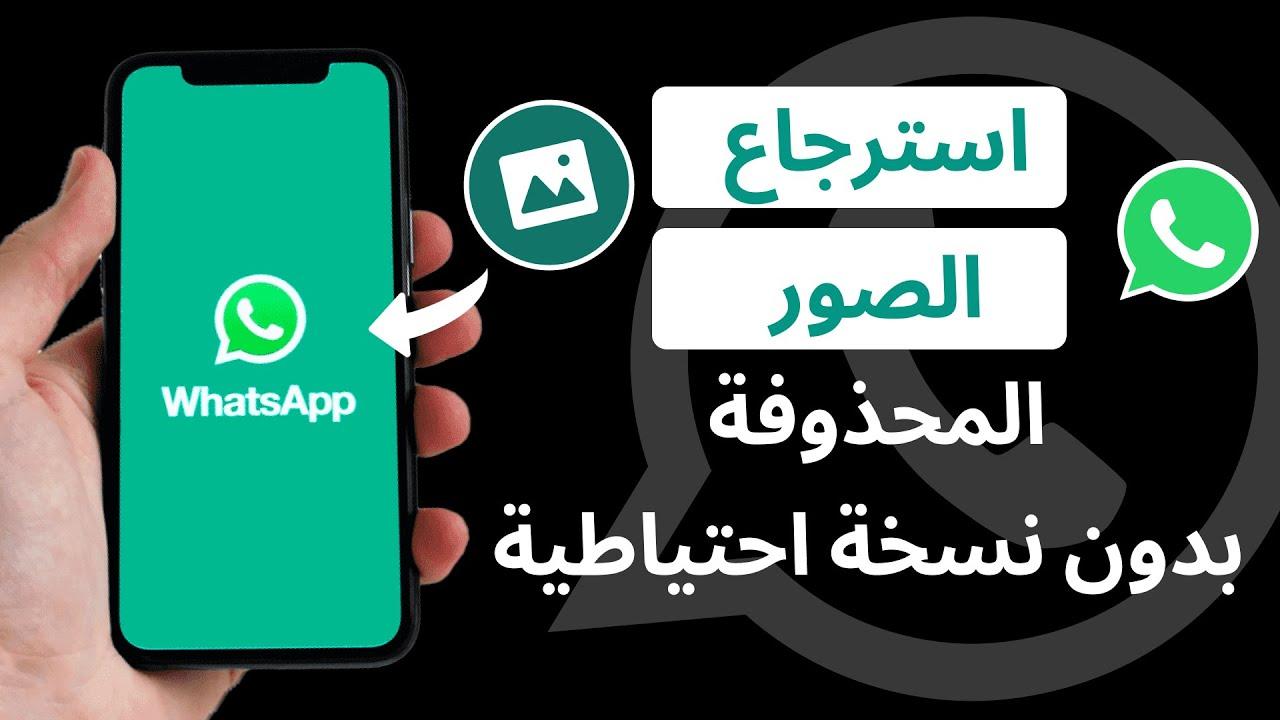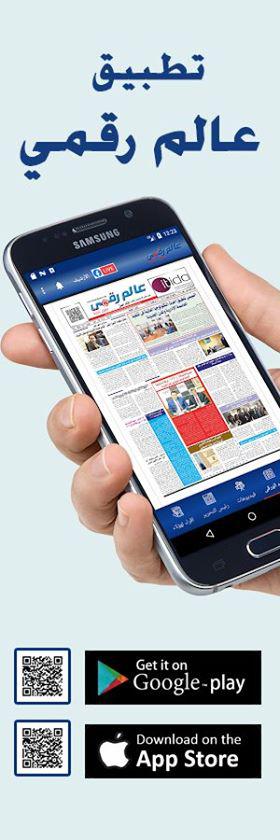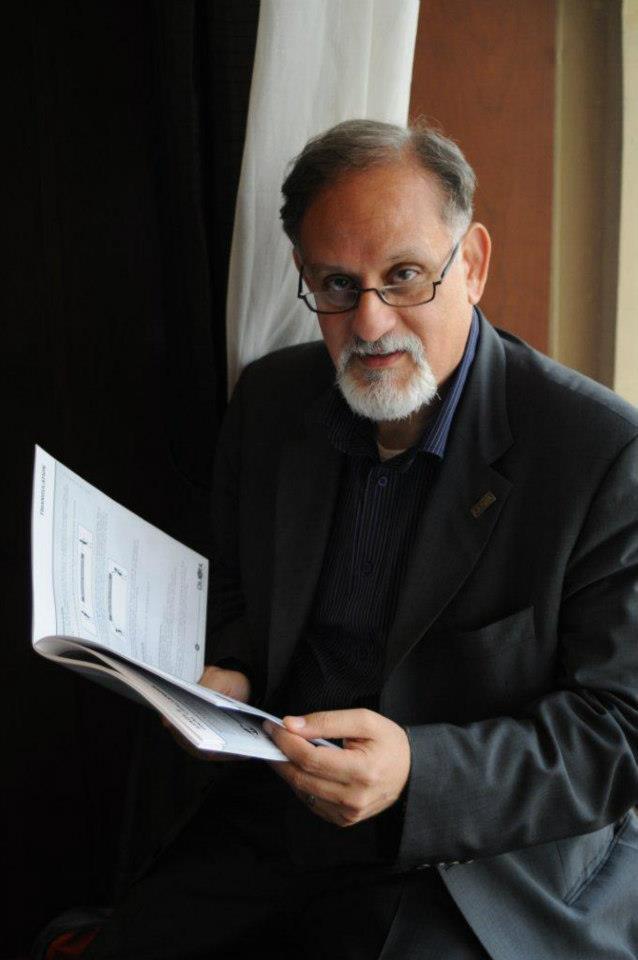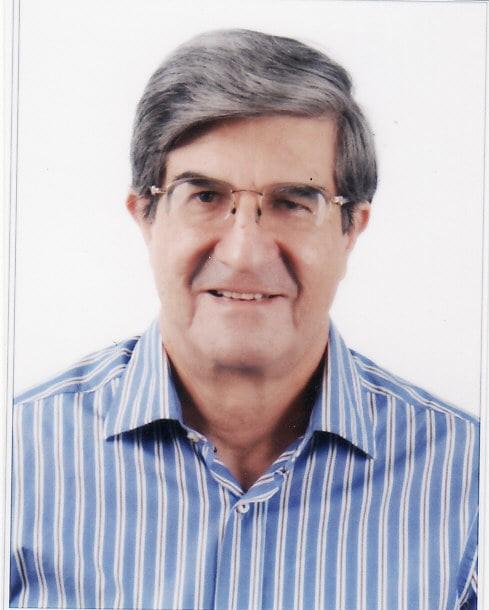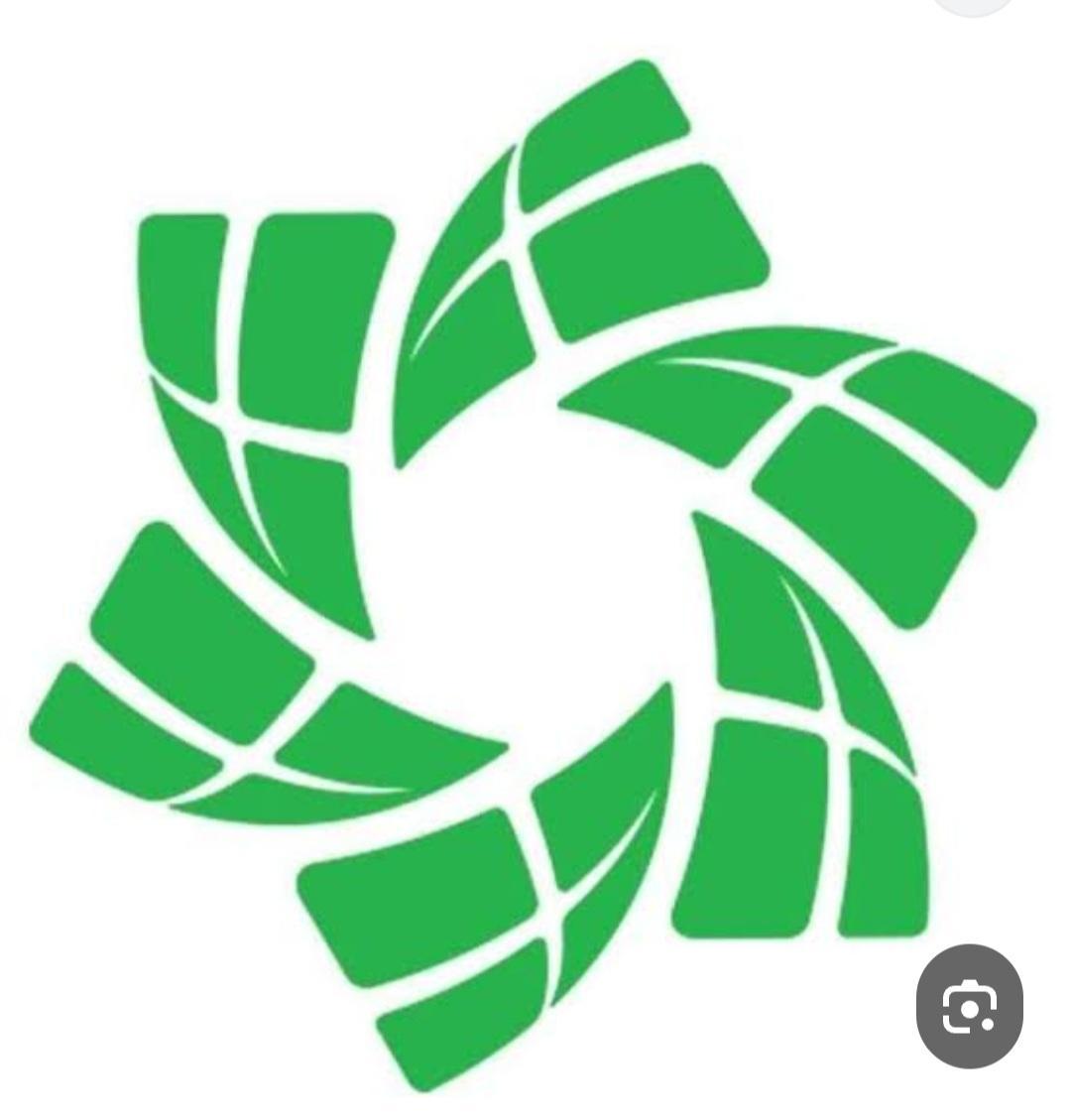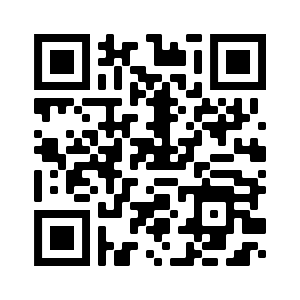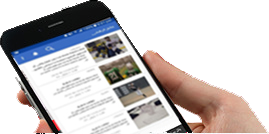إذا كنت من مستخدمي iPhone فأنت تعرف كيف يعمل تطبيق الرسائل، ولكن عندما أصدرت Apple نظام التشغيل iOS 17 العام الماضي، قدمت واجهة معدلة لتطبيق الرسائل تتضمن العديد من الوظائف المخفية المفيدة وخيارات التخصيص التي قد لا تكون واضحة للمستخدم العادي، وفقاً لموقع macrumors.
5 ميزات للرسائل المخفية في iOS 17
1- وصول أسرع إلى مكتبة الصور
سابقًا في نظام التشغيل iOS 16، كانت مشاركة الصور تتضمن الضغط على أيقونة الصور في صف التطبيقات أسفل حقل إدخال النص للوصول إلى ألبوم الكاميرا، ولكن في iOS 17 اختفى زر الصور، مما يجعله يبدو كما لو أنه يتعين عليك الضغط فوق الزر + الموجود على يسار حقل النص للكشف عن الخيار.
لحسن الحظ، لا يتطلب الوصول إلى صورك خطوتين بدلاً من خطوة واحدة، وإذا قمت بالضغط مع الاستمرار على الزر +، فسيتم نقلك مباشرة إلى مكتبة الصور الخاصة بك، وستكون جاهزًا لتحديد الصور التي تريد إرسالها.
2- تخصيص قائمة الرسائل
عندما تضغط على الزر "+" في الرسائل لإظهار عمود الخيارات، يتم ترتيبها بالترتيب الافتراضي، من الأعلى، هناك الكاميرا والصور والملصقات والنقود (إن وجدت) والصوت والموقع، ويوجد في الجزء السفلي زر "المزيد" والذي عند الضغط عليه يكشف عن أي تطبيقات رسائل مثبتة أخرى (يمكنك أيضًا التمرير سريعًا لأعلى للكشف عن هذه القائمة المخفية).
يمكنك إعادة تنظيم التطبيقات في القائمة وتقريب تطبيقاتك الأكثر استخدامًا إلى الأعلى، وحتى إظهار المزيد من التطبيقات من قسم "المزيد" إلى الشاشة الأولى للخيارات، بالطريقة التالية.
لنقل تطبيق ما داخل نفس الشاشة، اضغط مع الاستمرار على أيقونته، ثم اسحبه إلى موقعك المفضل واتركه، لنقل تطبيق ما إلى الصفحة الأولى من الأيقونات، ما عليك سوى القيام بنفس الشيء، ولكن اسحبه إلى أعلى الشاشة وضعه في المكان الذي تريده.
3- ردود أسرع
قبل نظام التشغيل iOS 17، كان الرد على فقاعة محادثة معينة في تطبيق الرسائل يتطلب الضغط عليها لفترة طويلة، ثم الضغط على الرد، لكن ميزة السحب للرد من أبل تعمل على تسريع العملية، وتساعدك على تتبع فقاعة الرسائل التي ترد عليها من خلال بعض الإشارات المرئية.
حدد محادثة iMessage، وابحث عن الرسالة المحددة التي تريد الرد عليها، ثم قم بالتمرير لليمين عليها.
سيتم تمييز الرسالة المحددة وسيظهر مربع نص، مما يسمح لك بكتابة ردك والضغط على إرسال.
للعودة إلى المحادثة الرئيسية، انقر فوق الخلفية غير الواضحة.
4- تحويل الصور الحية إلى ملصقات حية
في iOS 17، يمكنك التقاط مواضيع في Live Photos وتحويلها إلى ملصقات Live لاستخدامها في الرسائل وفي أي مكان آخر، كما يوحي الاسم، فإن الملصقات الحية هي في الأساس ملصقات متحركة يمكنك مشاركتها مع العائلة والأصدقاء.
اضغط على الزر + الموجود على يسار حقل إدخال النص، ثم اضغط على خيار الملصقات.
حدد أيقونة الملصقات في صف تطبيقات الملصقات، ثم اضغط على الزر + الكبير في قائمة الملصقات.
بعد ذلك، اضغط على Live أسفل شريط البحث عن الصور، ثم حدد Live Photo.
اضغط على "إضافة ملصق" في الجزء السفلي من الشاشة، ثم اضغط على الملصق الذي أنشأته للتو لتحديده، ليكون جاهزًا للإرسال، وبدلاً من ذلك، اضغط مع الاستمرار على الملصق، ثم اسحبه إلى جزء سابق من المحادثة.
5- استخدم الرموز التعبيرية كملصقات
في iOS 17، تتعامل Apple مع جميع الرموز التعبيرية القياسية على أنها ملصقات، مما يسمح باستخدامها بنفس طريقة استخدام الملصقات الفعلية، ما يعنيه هذا في الأساس هو أنك لا تقتصر على إدراجها في المحادثة، يمكنك أيضًا سحبها إلى أي مكان على فقاعة الرسالة. يمكنك أيضًا وضعها فوق بعضها البعض لإنشاء مشاهد صغيرة من الرموز التعبيرية.
في محادثة الرسائل، اضغط على زر الرموز التعبيرية في الزاوية السفلية اليسرى من الشاشة.
اضغط مع الاستمرار على أحد الرموز التعبيرية في القائمة، ثم اسحبه لأعلى إلى فقاعة الرسالة التي تريد الرد عليها ثم حرّر إصبعك، (لاحظ أنه يمكنك سحب المزيد من الرموز التعبيرية إلى نفس فقاعة الرسالة بنفس الإجراء.)
لتحرير ملصقات الرموز التعبيرية على فقاعة رسالة، اضغط مع الاستمرار على الرموز التعبيرية، ثم اضغط على "تفاصيل الملصق" في القائمة المنبثقة.
لحذف ملصق رموز تعبيرية، اسحب لليسار عليه، ثم اضغط على زر سلة المهملات الأحمر الذي يظهر.