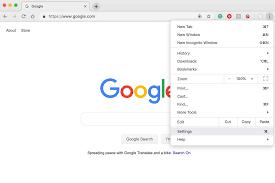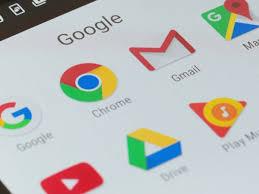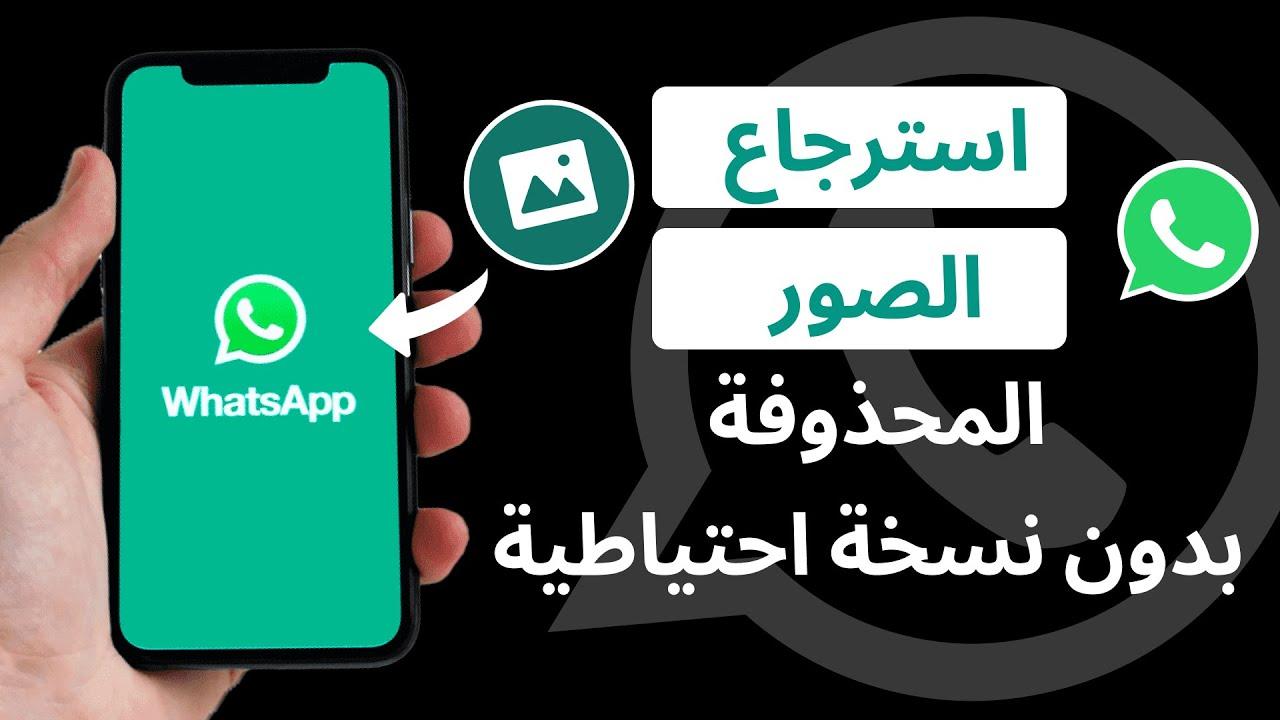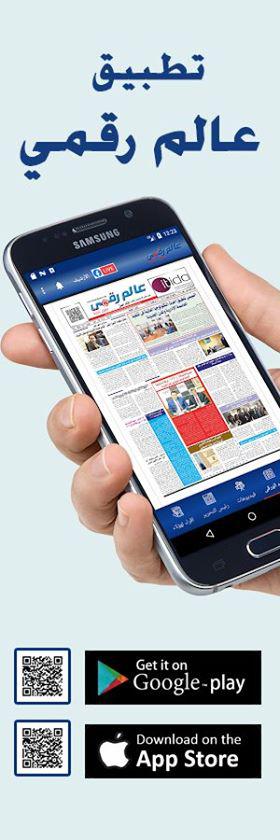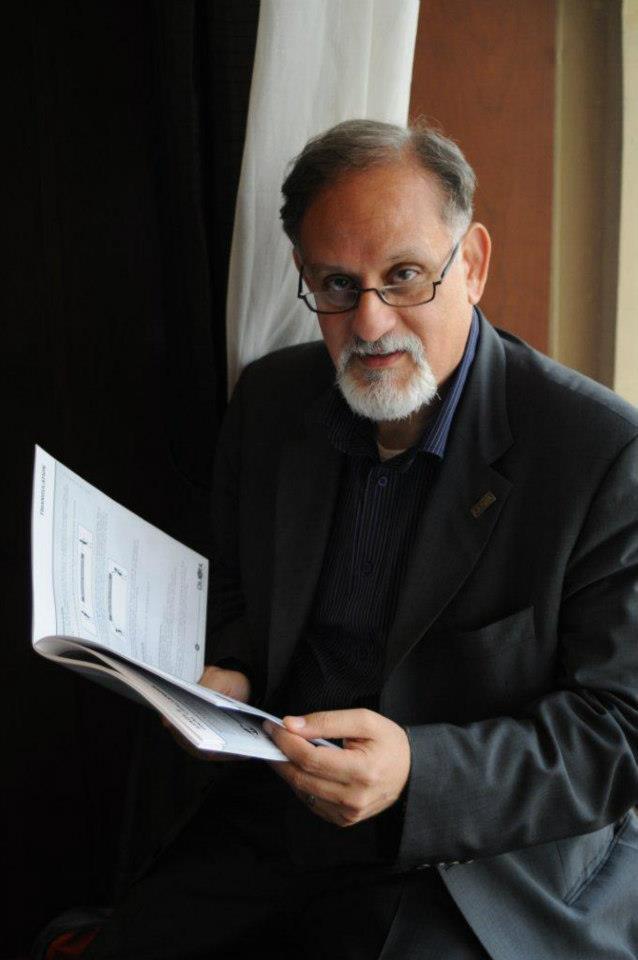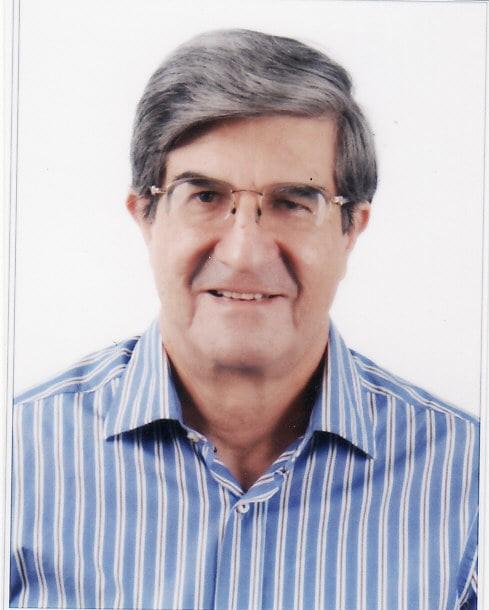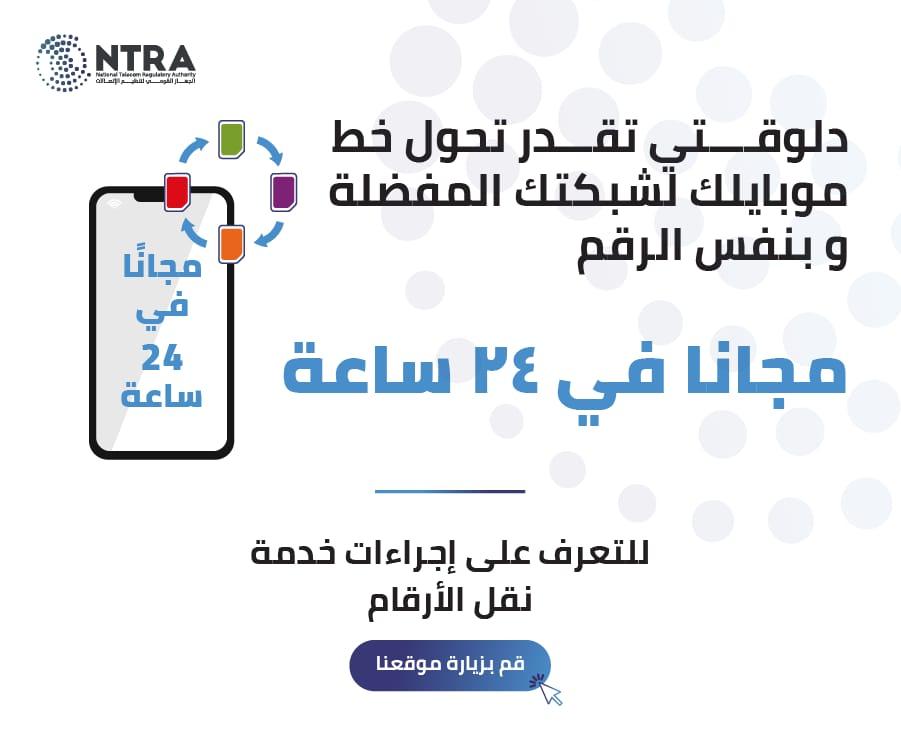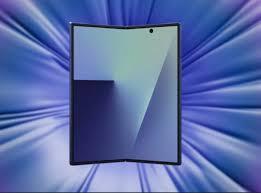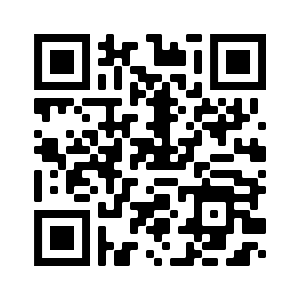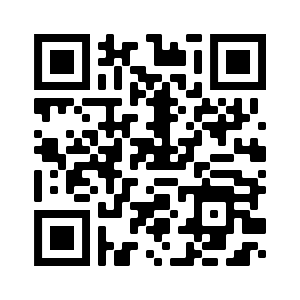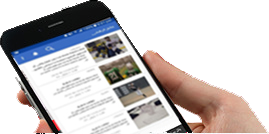يمكنك جعل Google Chrome متصفحك الافتراضي على جهاز Mac أو كمبيوتر شخصي ببضع نقرات، حيث يعني جعل Google Chrome متصفحك الافتراضي أن أي رابط تنقر عليه سيتم فتحه تلقائيًا في Chrome، حيث يقدم بعض المزايا للمستخدمين الذين يجعلونه متصفحهم الافتراضي.
فعلى سبيل المثال، جعل Chrome متصفحك الافتراضي يعني أن أي رابط تفتحه سيتم الوصول إليه تلقائيًا من خلال Chrome، ولتحقيق أقصى استفادة من مزايا المتصفح، سيتعين عليك أولاً تنزيله على جهاز الكمبيوتر الخاص بك.
كيفية جعل Google Chrome المتصفح الافتراضي على جهاز Mac
يعد تعيين Google Chrome كمتصفحك الافتراضي أمرًا بسيطًا، إذا لم تكن قد قمت بذلك بالفعل ، فستحتاج إلى تنزيل التطبيق. هناك طريقتان يمكنك من خلالهما تعيين Chrome كمتصفح الإنترنت الخاص بك.
1. بمجرد التنزيل، افتح Google Chrome.
2. انقر فوق النقاط الثلاث الرأسية في الزاوية العلوية اليمنى لفتح القائمة.
3. حدد الإعدادات من القائمة.
4. انقر فوق المتصفح الافتراضي من القائمة الموجودة على اليسار.
ملاحظة: Safari هو المتصفح الافتراضي المحدد لنظام التشغيل Mac OS.
بدلاً من ذلك ، يمكنك اتباع الخطوات التالية:
1. من شاشة سطح المكتب، انقر فوق رمز Apple في الزاوية العلوية اليسرى.
2. انقر فوق تفضيلات النظام من القائمة.
3. حدد عام من الخيارات.
4. بجوار متصفح الويب الافتراضي، حدد Google Chrome من القائمة المنبثقة وأغلق النافذة.
كيفية جعل Google Chrome المتصفح الافتراضي على جهاز الكمبيوتر
قد يكون جعل متصفح Chrome مختلفًا قليلاً اعتمادًا على واجهة التنقل في Windows التي قد تكون لديك.
إذا كنت تستخدم Windows 10 ، فقم بما يلي:
1. انقر فوق "ابدأ" لفتح القائمة.
2. حدد الإعدادات من قائمة الخيارات.
3. انقر فوق علامة التبويب التطبيقات.
4. حدد التطبيقات الافتراضية من اللوحة الجانبية.
5. تحت متصفح الويب ، انقر فوق المتصفح الحالي.
6. اختر Google Chrome من نافذة التطبيق ، ثم اضغط على Done.
الخطوات التالية مخصصة لمستخدمي Windows 8 و 7:
1. انقر فوق "ابدأ" لفتح القائمة.
2. حدد موقع لوحة التحكم وانقر عليها.
3. انقر فوق البرامج.
4. حدد البرامج الافتراضية، ثم قم بتعيين البرامج الافتراضية.