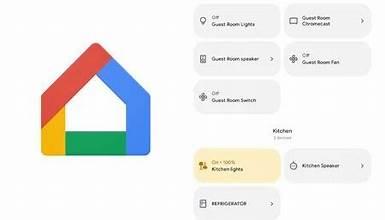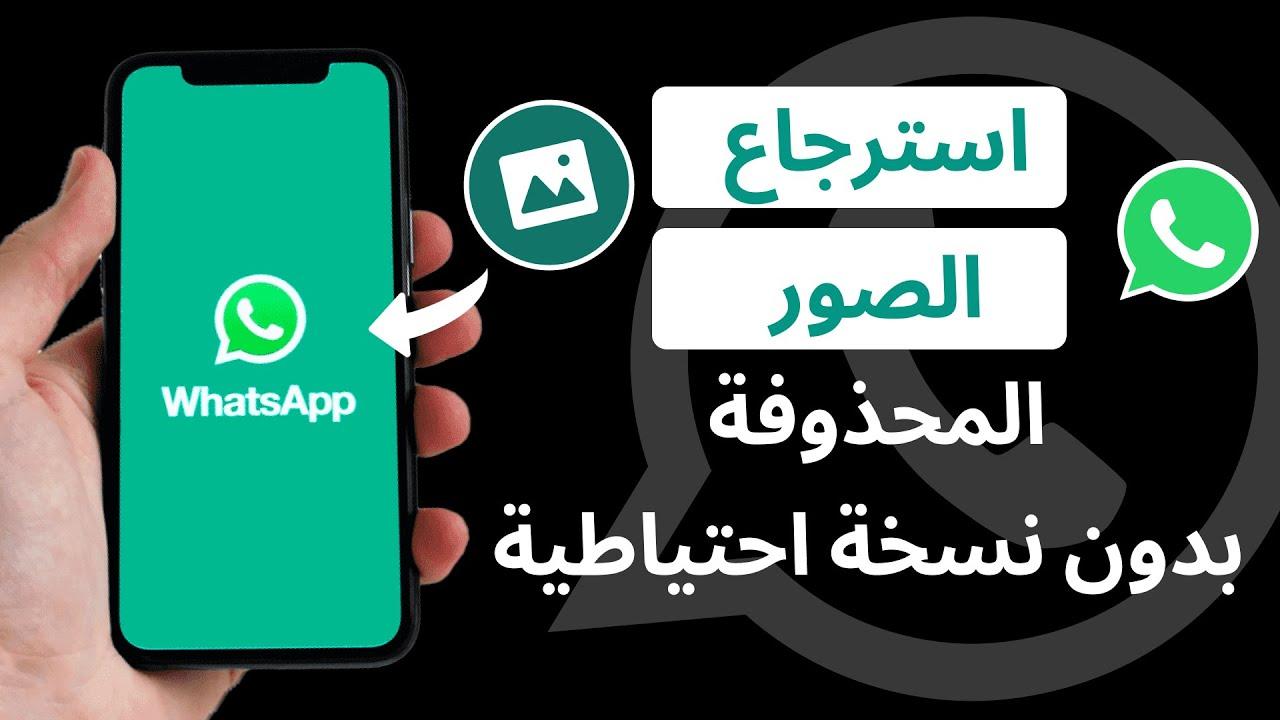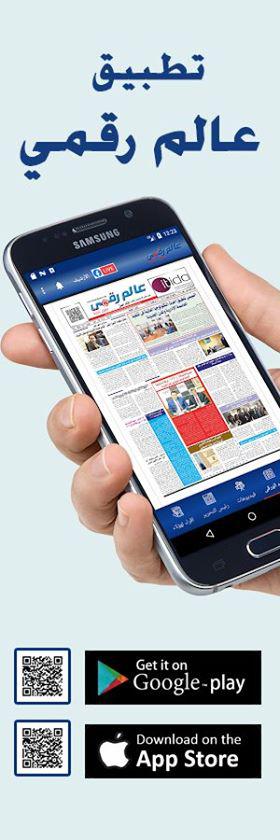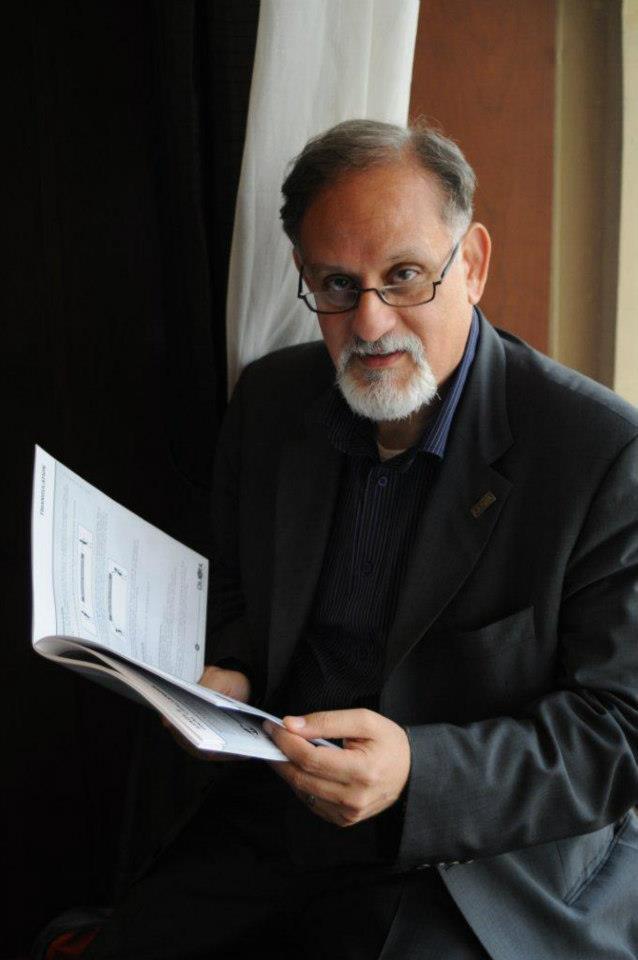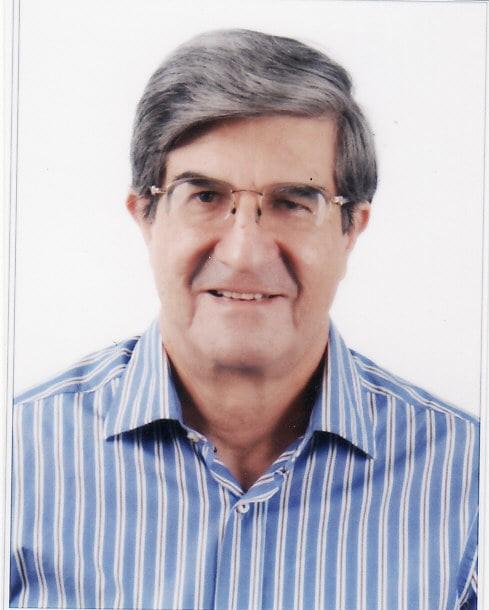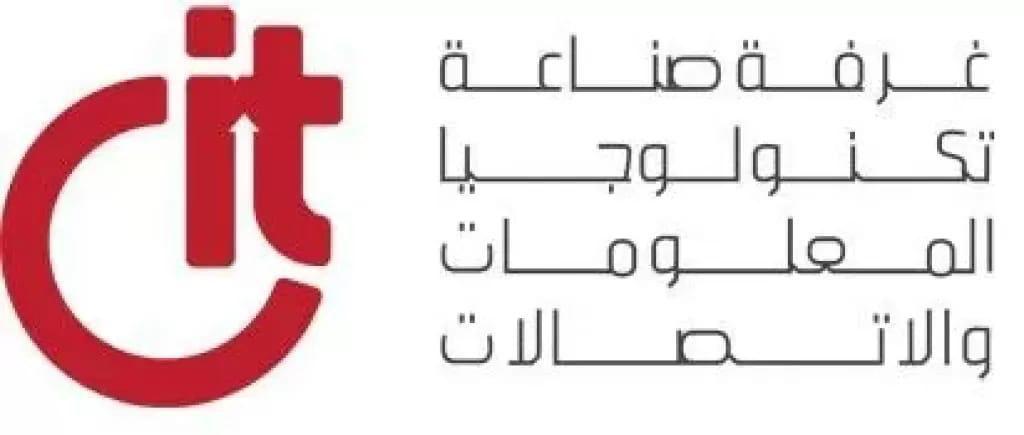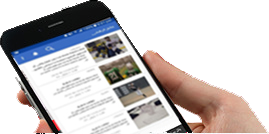في العصر الرقمي، يعد العمل باستخدام تنسيقات ملفات مختلفة مهمة شائعة نواجهها جميعًا، سواء كنت طالبًا أو محترفًا أو مستخدمًا عاديًا للكمبيوتر، فمن المحتمل أنك واجهت الحاجة إلى تحويل ملف صورة إلى تنسيق أكثر تنوعًا مثل PDF.
لا يتيح لك تحويل ملف JPG إلى ملف PDF دمج صور متعددة في مستند واحد فحسب، بل يضمن أيضًا عرضًا متسقًا عبر الأجهزة والأنظمة الأساسية المختلفة.
فيما يلي بعض الطرق البسيطة والفعالة لتحويل ملفات JPG إلى ملفات PDF على كل من أجهزة كمبيوتر ماك وويندوز.
بغض النظر عن نظام التشغيل الخاص بك، فقد قمنا بتغطيتك بإرشادات خطوة بخطوة ستجعل العملية سهلة.
كيفية تحويل صور JPG هذه إلى ملفات PDF
لمستخدمي ماك
سواء كنت خبيرًا متمرسًا في macOS أو وافدًا جديدًا إلى نظام Apple البيئي ، ستساعدك هذه الإرشادات سهلة الاتباع على التنقل في العملية بسلاسة.
سنستكشف طريقتين أصليتين لنظام التشغيل Mac، باستخدام تطبيق Preview المدمج وأداة Automator القوية، للتأكد من أن لديك خيارات متعددة للاختيار من بينها بناءً على تفضيلاتك.
الطريقة الأولى: استخدام المعاينة
الخطوة 1: حدد موقع ملف JPG الذي تريد تحويله على جهاز Mac الخاص بك.
الخطوة 2: انقر نقرًا مزدوجًا فوق الملف لفتحه في Preview.
الخطوة 3: في المعاينة، انقر فوق "ملف" في شريط القائمة العلوي، ثم حدد "تصدير بتنسيق PDF".
الخطوة 4: اختر المجلد الوجهة، وأعد تسمية الملف إذا لزم الأمر ، وانقر على "حفظ".
الطريقة 2: استخدام Automator
الخطوة 1: افتح Automator، والذي يمكن العثور عليه في مجلد التطبيقات أو من خلال البحث عنه باستخدام Spotlight.
الخطوة 2: حدد "مستند جديد" واختر "سير العمل" كنوع المستند.
الخطوة 3: في جزء المكتبة، ابحث عن "ملف PDF جديد من الصور" واسحبه إلى منطقة سير العمل على اليمين.
الخطوة 4: احفظ سير العمل بالنقر فوق "ملف"> "حفظ" واختيار اسم وموقع.
الخطوة 5: لاستخدام سير العمل، ما عليك سوى سحب ملفات JPG وإفلاتها في ملف سير العمل المحفوظ، وسيتم إنشاء ملف PDF جديد في نفس موقع الصور الأصلية.
لمستخدمي ويندوز
نظام ويندوز الأساسي مفسد للاختيار عندما يتعلق الأمر بأدوات التحويل للتنسيقات الشائعة.
فيما يلي حلان من حلول ويندوز لتحويل JPG إلى PDF.
لقد اخترنا مايكروسوفت وورد في كل مكان ومتعدد الاستخدامات ، وبالنسبة لأولئك الذين ليس لديهم نسخة مرخصة من ذلك ، فلدينا أيضًا محولات عبر الإنترنت.
الطريقة الأولى: استخدام مايكروسوفت وورد
الخطوة 1: افتح مايكروسوفت وورد وأنشئ مستندًا جديدًا.
الخطوة 2: انقر على "إدراج" في القائمة العلوية، ثم حدد "الصور" واختر "هذا الجهاز" لتصفح ملف JPG الخاص بك.
الخطوة 3: حدد ملف JPG الذي تريد تحويله وانقر على "إدراج".
الخطوة 4: قم بتغيير حجم الصورة أو ضبطها حسب الحاجة في مستند Word.